 The Broadcom Bluetooth driver BCM4352 driver is listed below and is the latest driver for the Bluetooth device. It is a 181MB file so make use of a download accelerator if you have a slow connection. You can download the Broadcom BCM4352 Wireless BT 4.0 below which is Windows 8 32/64bit driver and software compliant.
The Broadcom Bluetooth driver BCM4352 driver is listed below and is the latest driver for the Bluetooth device. It is a 181MB file so make use of a download accelerator if you have a slow connection. You can download the Broadcom BCM4352 Wireless BT 4.0 below which is Windows 8 32/64bit driver and software compliant.
Broadcom Bluetooth BCM4352 Driver
Since its invention in 1998, Bluetooth has become an indispensable component of modern life. It allows for wireless connectivity between various electronic devices, improves the quality of current battery life and makes it possible to connect up billions of existing gadgets and toys. The invention promises to revolutionize all forms of communication and transport systems through its incorporation into new and existing technologies alike. If you are looking for the bcm4352 driver Windows 7 or the Broadcom bcm4352 driver Windows 10 driver then read below.
Download the EXE file and then right-click on the EXE file. Then click on ‘troubleshoot compatibility’ and Windows 10 will then install the driver in emulation mode. The driver will now work and the device will be recognised. You will need to reboot your computer after this.
Hardware ID
Hey there! If you’re looking for the right driver for your Broadcom BCM4352 on Windows 10, you’ll need to know these special codes:
- PCI\VEN_14E4&DEV_43B1&SUBSYS_2154103C
- PCI\VEN_14E4&DEV_43B1&SUBSYS_2007103C
- PCI\VEN_14E4&DEV_43B1
- PCI\VEN_14E4&DEV_43AE
These codes are like unique tags that help your computer recognize your specific hardware. They’re essential to finding the correct driver for your device. Make sure these codes match the ones on your computer. You can find them in the Device Manager on your Windows 10 computer. If you’re not sure where to find these codes or if they don’t match, you might need some extra help to find the right driver for your device.
Here are the steps explained in a simpler manner for easy understanding:
- Press Windows key + X and select Device Manager from the menu that pops up.
- In Device Manager, find the type of device you want to check (like a network adapter) and click to expand its category.
- Right-click on the specific device you’re interested in and select Properties.
- Inside the Properties window, click on the Details tab.
- From the drop-down menu, choose Hardware Ids.
- Now, you’ll see a list of codes, known as hardware IDs. These codes help Windows identify your device and find the right drivers for it.
- Make sure these IDs match with the Broadcom BCM4352 driver for Windows 10. Matching IDs ensure that your device is compatible with the driver. If they don’t match, you’ll need to find the correct driver specifically designed for your device’s hardware ID.
Checking and matching these codes is crucial when you’re looking for the right drivers for your device.
Bluetooth Devices
Note that the package is from the Dell website and runs the following Bluetooth devices.
- BCM20702 Bluetooth 4.0 USB Device
- BCM20702 Bluetooth 4.0 +HS USB Device
- Bluetooth 4.0 USB
These are the main devices for which the driver was created for.
- Broadcom Bluetooth 4.0
- Broadcom BCM20702 Bluetooth USB Device
- BCM4335 Bluetooth 4.0 +HS USB Device
- Bluetooth USB module
Adapter Devices
You will note that the hardware is the same but under different brand names. This is because the hardware is the same in all of them. Here it is a Broadcom chipset. You can also see this Broadcom BCM20702 as well as the Broadcom BCM 5704 Driver which also works on many other brands. As you can see below this includes Trust, Asus as well as Dell and Belkin.
- BCM43142 Bluetooth Adapter
- Broadcom 43142 Bluetooth 4.0 Adapter
- Dell Wireless 1704 Bluetooth v4.0+HS
- Trust Bluetooth 4.0 Adapter
- Dell Wireless 380 Bluetooth 4.0 Module
- DW1550 Bluetooth 4.0 LE
- ASUS USB-BT400
- Belkin Bluetooth 4.0 USB Adapter
How to Uninstall and Reinstall Broadcom Bluetooth BCM4352
First, let’s talk about uninstalling the Broadcom Bluetooth driver:
- To uninstall the driver, click the Windows and X keys at the same time. Then, choose Device Manager.
- Find the Bluetooth device and click to expand it.
- Right-click on the driver icon and choose Uninstall.
- Follow the instructions on the screen to complete the uninstallation.
- If you can’t uninstall the driver from Device Manager, you can use a tool called Microsoft Fixit to help you out.
Now, for reinstalling the Broadcom Bluetooth driver, follow these steps:
- To reinstall the driver, you may need to download it from the official website or use a special tool for updating drivers automatically.
- If you’re using a Linux-based system like Ubuntu, you can use these commands in the terminal:
- Type
sudo apt updateand press Enter. - Then, type
sudo update-pciidsand press Enter. - Next, type
sudo apt install bcmwl-kernel-sourceand press Enter. - Finally, type
sudo rebootto restart your computer.
- Type
Remember, these steps can vary based on what kind of computer you have and the software it uses. If you face any problems, don’t hesitate to ask for help. I’m here to assist you!
Common issues with BCM4352 Bluetooth drivers
Bluetooth drivers can sometimes cause problems, leading to various issues that users might face:
- Cannot turn Bluetooth On or Off / Bluetooth icon is missing:
Firstly ensure Bluetooth is turned on.
Secondly restart your Bluetooth device.
Check the battery level of your Bluetooth device.
- Bluetooth not showing up in Device Manager:
Firstly restart your PC.
Check for Bluetooth interference and device distance.
- Bluetooth stops working after Windows 10 upgrade or an update:
Firstly restart your PC.
Update or reinstall your Bluetooth drivers.
- Problems with file transfers via Bluetooth:
Firstly check if Bluetooth is turned on.
Restart your Bluetooth device.
Ensure there’s no interference or significant distance between devices.
- Issues with file transfers being interrupted or files getting corrupted:
Firstly verify Bluetooth is turned on and working correctly.
Ensure devices are close and interference-free during the transfer.
- No evidence of files after transfer completion:
Firstly check the receiving device for the transferred files.
Verify if the files were sent successfully from the sending device.
- Troubles transferring pictures from mobile/cellphone to computer:
Firstly check Bluetooth settings on both devices.
Ensure both devices are within the appropriate range and free from interference.
Bluetooth interference can cause issues when other devices nearby use similar frequencies. Here’s how you can troubleshoot:
Identify Potential Sources: Firstly, look for devices like Wi-Fi connections, phones, tablets, laptops, headphones, and even microwaves at home. These can all create interference.
Check for Symptoms: If your devices disconnect, struggle to pair, show weak Wi-Fi signals, or have audio problems in Bluetooth speakers, there might be interference.
Turn Devices Off and On: Sometimes, a simple fix is restarting. Turn off and then on your phone, laptop, headphones, or speakers.
Check Device Proximity: Ensure your Bluetooth device isn’t too close to other USB devices in USB 3.0 ports, as they can mess with Bluetooth signals.
Isolate the Interference: To find the culprit, turn off one device at a time. If the interference stops, you found it. If not, turn it back on and move to the next device. Repeat until you pinpoint the problematic device.
Remember, these steps can change based on your specific gadgets. If you’re still stuck, don’t hesitate to seek assistance! Likewise these problems can often be fixed by checking Bluetooth settings, ensuring devices are close enough, and updating or reinstalling Bluetooth drivers if necessary.
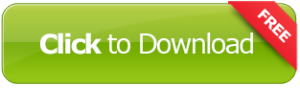
Broadcom Bluetooth BCM4352
![]()
UPDATE: Finally the Windows 10 driver file for BCM43142A0 has been added here.
Incoming Search Terms:
Related Posts
- Broadcom 43142 Bluetooth Driver (1.000)
- Broadcom BCM20702 (1.000)
- ASUS USB-BT400 Broadcom Bluetooth Driver (1.000)
- BCM 43142a0 Driver Solution (1.000)
- Broadcom Wireless 802.11b/g Adapter Driver (0.830)