 This is the CSR 4 Bluetooth dongle driver which is the CSR Harmony Bluetooth driver. The issue can be connecting the CSR 4 to your phone. Likewise it is also the bluetooth headset that normally does not connect. See how to connect you computer to your bluetooth headset or mobile phone.
This is the CSR 4 Bluetooth dongle driver which is the CSR Harmony Bluetooth driver. The issue can be connecting the CSR 4 to your phone. Likewise it is also the bluetooth headset that normally does not connect. See how to connect you computer to your bluetooth headset or mobile phone.
CSR Harmony Bluetooth Driver
Having trouble connecting your headphones to your smartphone? Here are some potential solutions to consider.
CSR Bluetooth Headphones
Firstly, make sure your Bluetooth option is enabled on your phone; overlooking this simple step is easy. Additionally, verify the compatibility of your headphones with your device and operating system. For iPhones, ensure your device is running at least iOS 7, which supports “Bluetooth Smart Ready.” Android users should confirm their devices run on Android 4.3 or higher.
Proximity matters: ensure your smartphone and headphones are within three feet of each other during connection attempts. While most Bluetooth devices have adequate range, closeness improves the chances of a successful connection. Check the manufacturer’s specific pairing instructions. Different Bluetooth headphones may have unique pairing processes, so carefully follow the provided guidelines to avoid pairing issues.
Consider the classic troubleshooting method: turn your headphones off and then on again. Surprisingly, this technique often resolves connectivity problems. Identify and eliminate potential interference sources. Your headphones might be attempting to connect to another device instead of your smartphone due to interference. Turn off or remove any conflicting devices in the vicinity. Likewise there is also the later version being the CSR Bluetooth Driver 5.0 32-bit driver as well.
Headphones Disconnect
Encountering error messages or endless pairing attempts between your headphones and smartphone is a common frustration. To tackle this issue, start by deleting any Bluetooth connections that are unused or unnecessary. Some devices may malfunction if the Bluetooth list is cluttered with too many entries. If this step doesn’t resolve the problem, you can explore the other solutions mentioned earlier.
Experiencing problems with your headphones on Windows 10, such as lack of recognition or functionality? Several factors could be causing these issues, including incorrect sound configuration, damaged cables, headphone jack issues, or Bluetooth connectivity problems. While these are common culprits, it’s important to note that the cause can differ based on individual users’ system configurations and setups.
Likewise see also the BlueSoleil Bluetooth Driver as well as the CSR Bluetooth Driver.
Troubleshoot Headphones
Firstly you will need to ensure that you set your Headphone as Default Device.

- Open Settings: Begin by pressing the Windows Key + I to open the Settings menu. From there, select ‘System’.
- Access Sound Settings: Within the System menu, click on ‘Sound’ from the left-hand tab.
- Manage Sound Devices: Under the ‘Sound’ settings, navigate to the ‘Output’ section. Click on “Manage sound devices“.
- Enable Disabled Speakers: In the ‘Output devices’ list, locate ‘Speakers’ (which might be currently disabled). Click on ‘Speakers’ and then click the ‘Enable’ button to activate them.
- Select Headphones as Output Device: Return to the Sound Settings. From the “Choose your output device” drop-down menu, select your headphones from the list.

Following these steps should help you configure your sound settings and enable your headphones as the output device on Windows 10.
Access Sound Settings:
- Right-click on the Volume icon in your taskbar.
- Select “Open Sound Settings” from the context menu.
- Under Related Settings, click on the Sound Control Panel.
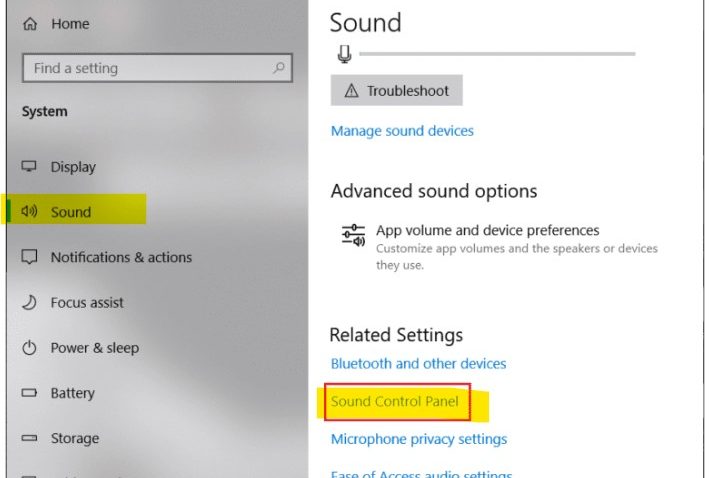
Enable Disabled Devices:
- Ensure you are on the Playback tab in the Sound Control Panel.
- Right-click in an empty area and select “Show Disabled Devices” to reveal all available devices, including disabled ones.

Set Headphones as Default Device:
- Locate your headphones in the list of devices.
- Right-click on your Headphones and select “Set as Default Device” to make them the default audio output.
Following these steps should help you resolve any issues with your headphones. If the problem persists, you can proceed with additional troubleshooting methods.
Installing the CSR Harmony Bluetooth Driver

- Extract the Zip file and then clock on Setup. You will note that this is Windows 32bit as well as 64bit. If you are having problems with Windows 10 or Windows 11. Then right-click on the setup file and then click on “Troubleshoot Compatibility“. It will then install the driver to run on your system.

2. The CSR 4.0 Bluetooth driver will then install on your computer.
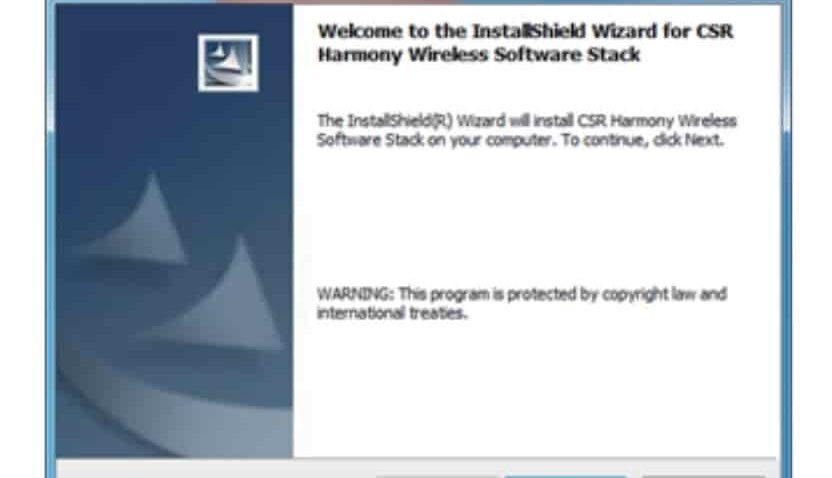
3. Click Discovery ON and then proceed. This allows the device to be discovered by the Bluetooth devices.

4. Click on PC/Desktop option in the last part of the setup and installation of the driver.

5. Now connect a device and click on All and then “Add Bluetooth Device”

6. You should now see the devices. Note that your phone or headset must be allowed to be discovered.

7. It will send a code to make the connection and send you the option.

8. The connection is then made.
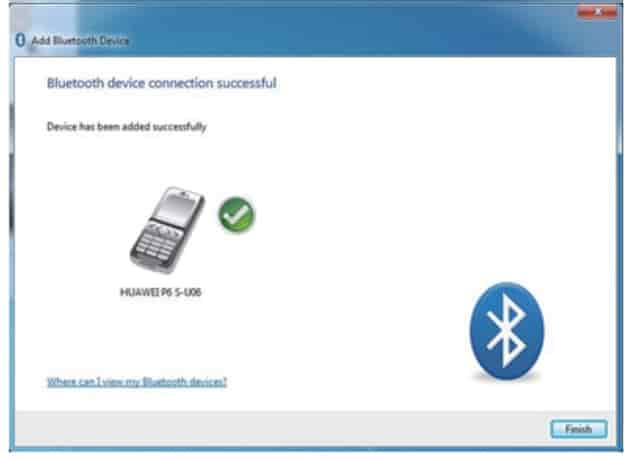
9. You can now send a file to the device if you wish.

10. Select the file as well as the Bluetooth Device on the network.

11. The transfer has now been sent.
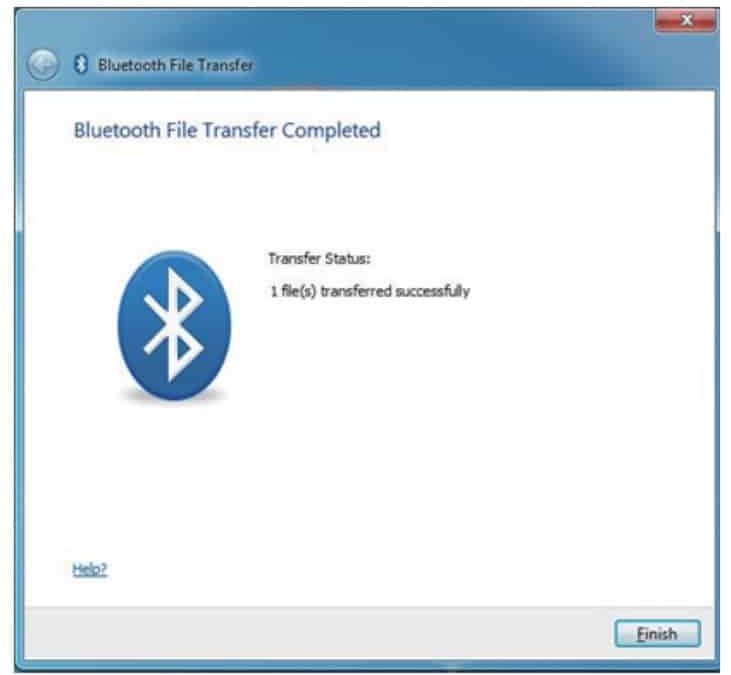
12. Connect to the mobile phone.
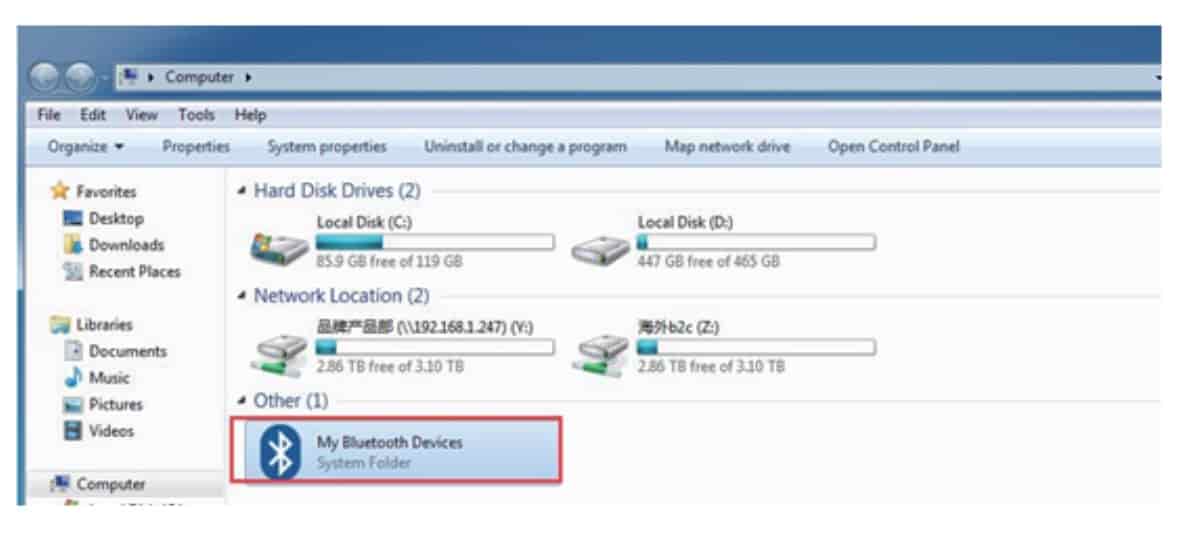
13. Click on “Add Device” and then click on “All”

14. Select the headphones or mobile phone

15. Finally click on connect.

The phone of headphones are now connected. Lastly also see the BlueSoleil Generic Bluetooth Driver on here if you are not sure what you need.
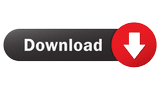
CSR 4.0 Harmony Bluetooth Driver
(412Mb file)
![]()
Incoming Search Terms:
Related Posts
- CSR Bluetooth Driver 5.0.11.0 Win 7/8 - 64-bit (1.000)
- CSR Bluetooth Driver 5.0.11.0 32-bit (1.000)
- CSR Bluetooth Driver (1.000)
- usb\vid_0a12&pid_0001&rev_8891 (1.000)
- CSR Bluetooth Code 43 error (0.848)