 If you are having problems with your USB to RS232 serial connection then troubleshooting it will help. We will have to complete a loop-back test to confirm that there is a connection. This will tell you if there is a connection as well as is it a UART driver problem or is it a hardware issue that has been overlooked. This will work with most USB serial RS232 adapters which you will find on the market.
If you are having problems with your USB to RS232 serial connection then troubleshooting it will help. We will have to complete a loop-back test to confirm that there is a connection. This will tell you if there is a connection as well as is it a UART driver problem or is it a hardware issue that has been overlooked. This will work with most USB serial RS232 adapters which you will find on the market.
USB Serial RS232 Troubleshooting
Follow these steps and see if you can solve your errors when it comes to your USB to serial adapter. This will check your COM ports or UART ports on Windows and also check the connections which you have. This might solve most of your UART problems.
Check COM port installation
- Check Device Manager first and see if there are any errors with the drivers;
Start -> Control Panel -> Device Manager

2. If there are no COM ports or there is an error, then you will need to uninstall the COM port driver;
3. Right Click on the COM/UART device in the panel;

4. Left Click on Properties and the driver details can be seen. This is an FTDI UART;
5. Click Uninstall to remove the driver and then reboot;
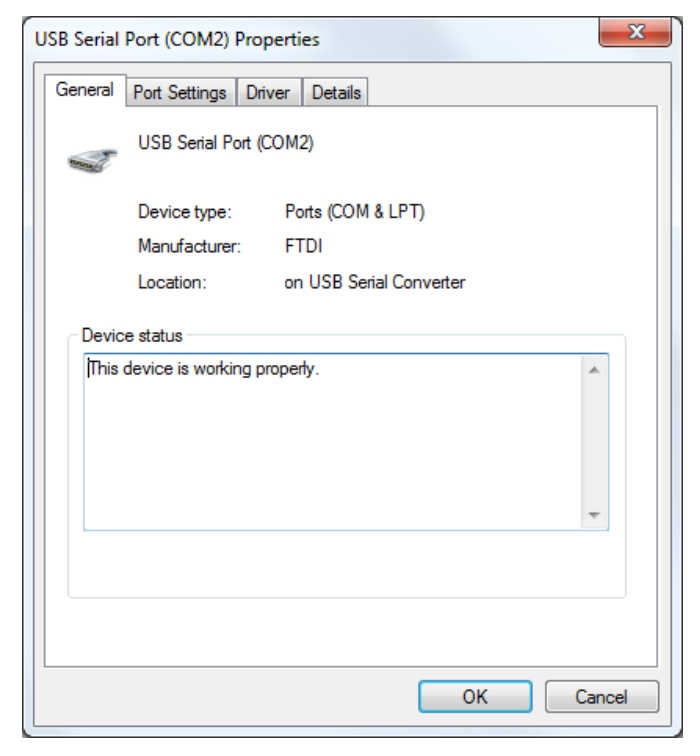
5. You will note that location show “on USB Serial Converter”;
6. Click on Port Settings then Click the Advanced settings button;

7. If you want to change your settings you can do it here. You can change the speed or buffer sizes;
8. Click on Driver and you can update the driver for the UART or COM port.
See the list of drivers here :
Making a RS232 Loopback test
 The loopback test is easy to do. The test is a simple test that will check if your adapter can send and receive data. We do this by connecting the Transmit pin (TX) to the Receive pin (RX), which on most UART or COM port adapters is PIN3 and PIN2. Check your hardware if you are not certain. Simply connect the two pins together.
The loopback test is easy to do. The test is a simple test that will check if your adapter can send and receive data. We do this by connecting the Transmit pin (TX) to the Receive pin (RX), which on most UART or COM port adapters is PIN3 and PIN2. Check your hardware if you are not certain. Simply connect the two pins together.
You will need to connect your USB serial adapter to your computer’s USB port. Simply plug it in and the check-in the Windows Device Manager (as sown above) if the port was successfully created. Once this is done then we can now test the port. If the COM port for the RS232 adapter does not show then as above uninstall the driver, reboot your computer and let it self install or download the driver on this website. See also the SSD Problems on here as well.
 You will now have to download the software to test the RS232 for the troubleshooting process. You can download the software below called “AccessPort”. This will run the needed tests.
You will now have to download the software to test the RS232 for the troubleshooting process. You can download the software below called “AccessPort”. This will run the needed tests.
Access Port
This is freeware software so download which Windows OS you are running on to use this test software.
| AccessPort 1.37 – Win9x/2K/XP/Vista/Win7 |
| AccessPort 1.34 – Win9x/2000/XP/2003 |
Once installed you will now find the following screen from the AccessPort software.

- Click on Tools (Configuration in the menu);
- The configuration screen opens as can be seen at the bottom;
- Change the COM port to the COM port in Windows Device Manager
- See in the example it is on COM 2
- Now Enable Auto Send (this will send characters in a continues strong)

- Now Click Ok

- The Send windows are at the bottom and the Receive windows are at the top
- Now simply enter text in the lower window and click the Auto Send button.
This loopback test for the RS232 will tell you if your software has been installed correctly. It will tell you if there is a driver conflict. If will also tell you if you have had a connection error. Also if it keeps sending the text to the top windows then there is no software or hardware error. If there is not software error and you cannot connect, then you will be having a hardware error. Likewise see also the Serial Port Cards and the RS232 to RS485 Port Troubleshooting.
![]()
Related Posts
- UC00C (CH340) USB to UART Converter (1.000)
- CP2102 USB to UART Bridge Driver (1.000)
- F600/FT601 Series Driver (1.000)
- FT602 SuperSpeed USB3.0 (1.000)
- FT200XD Full Speed USB to I2C Bridge Driver (1.000)